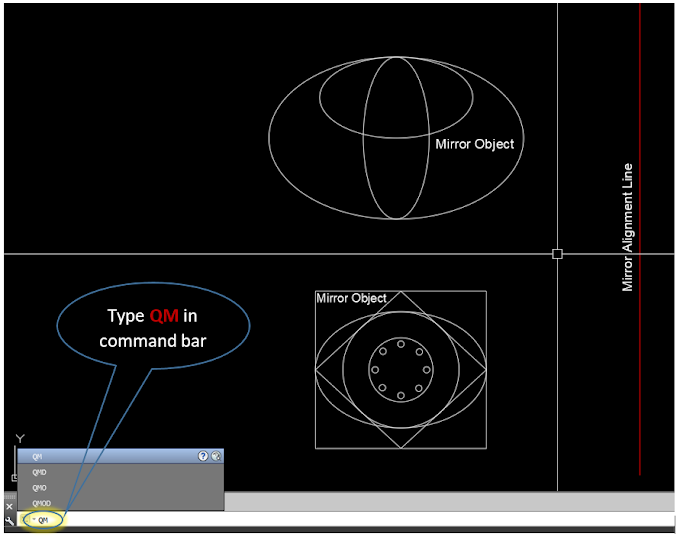Before getting started with a new Drawing whether it was an object shape or project plan, to make the drawing meaningful and beautiful, the initial settings of the AutoCAD workspace are most important.
If the project drawing is required to be drawn in 2D then simply we need to select
To set the AutoCAD Workspace and other properties of CAD utilities, that perfectly match with the subject drawings, below initial steps are need to be followed.
Step-1 (Unit Settings)
After opening a new file first step is to set the drawing units such as Architectural, Decimal, Engineering, etc. mostly for architectural plans the architectural units are used, that are in (feet and inches).
Step-2 (layer Settings)
Layer command is used to check and manage the drawing objects in AutoCAD for different purposes. it is also used to Improve AutoCAD display performance by hiding the necessary and unnecessary parts of your drawing.
We are forced to create a set of levels with different properties. For example, in a floor plan or a house plan, we can create separate layers for doors, windows, walls, dimensions, Text, etc. We can create more levels by specifying the corresponding layer name. We can also control the layer order print style and many more.
For new layers or editing in previously made Layers, we need open the layer properties manager by simply clicking on the layer properties in the interface of Home Ribbon. or by typing "LA" and then pressing the Enter key.
Step-3 (Dimensions Settings)
To mark the measurement of drawing objects in a proper manner, dimension Setting is one of the most important steps.
Dimension Settings can be done by modifying the dimension lines, symbols, arrows, fit and primary units. To modify such options need to open the Dimension Style Manager by simply typing the shortcut command "D" and then pressing Enter key.
By Clicking on modify option of Dimension Style Manager, the modify dimension style standards dialogue box will appear and there you can find the range of dimension style settings. Here you can modify the dimension extension lines, arrows, text, fit, and primary units properties according to your subject work.
Step-4 (Text Settings)
A technical drawing or a simple drawing is considered complete if the drawing subject is fully detailed and expressed the components by meaningful words. such as title name important notes or other important marks.
A text style is a named set of text settings, that control the appearance of text, such as font styles, line spacing, justification, color, text width, text scale, etc. There are two kinds of text styles Single line and Multiline text.
To modify or create a new text style you need to go to the text style manager by simply clicking on the format and then clicking on "textstyle".
When the Text style dialogue box appears follow the below steps for modification or create a new text style.
1- You can select the standard text style whose settings are by default, or you can create a new text style by clicking on the create a new dialogue box will appear. There you can write the name of the new text style then click on ok.
2- After entering a new text style name, it's time to change other properties. Such as selecting a new font style from the font menu, entering the text height of the new text style, enter a text width factor if it is required.